ロードバイクでサイクリングをしたりトレーニングをする時に便利なのがルート作成サービスのRide with GPSです。
Ride with GPSはルート作成が直感的で誰でも簡単にできます。
作成したルートを仲間に共有したり、ルート機能が付いているサイクルコンピューターへ取り込んでナビゲーションすることができてとってもオススメです!
「ルートラボ」もルート作成に使いやすく人気でしたが2020年3月31日にサービスが終了してしまったのでルートラボの代替としてRide with GPSはおすすめと思います。
まずはRide with GPSへユーザー登録しておこう
Ride with GPSはユーザー登録しなくても他人が作成したルートを見たりすることができますが、ユーザー登録することでルートを作成することができるようになります。
Ride with GPSへアクセスする
Ride with GPSの公式サイトへアクセスします。
Ride with GPSへ登録する

トップページの画面中央の「サインアップ」またはページ右上の「登録」からサインアップのページへアクセスできるので「名前」「メールアドレス」「パスワード」を入力するか、Facebookと連携する方法で登録しましょう!
ルートの作成方法
ルートの作成方法を説明します。
Ride with GPSへログインする

Ride with GPSへログインしていない場合はページ右上の「ログイン」をクリックしてログインページからログインしましょう。
ルートプランナーへアクセス

ページの上部の「ルートプランナー」をクリックしてルートプランナーページへアクセスすると地図が表示されます。
住所から検索する
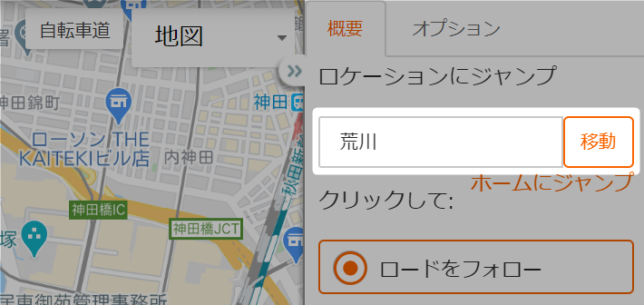
右のメニューにある「ロケーションにジャンプ」の入力欄に検索したい地点の住所やお店などの名前を入れて「移動」をクリックすると地図が検索した場所へ移動してマーカーが付きます。
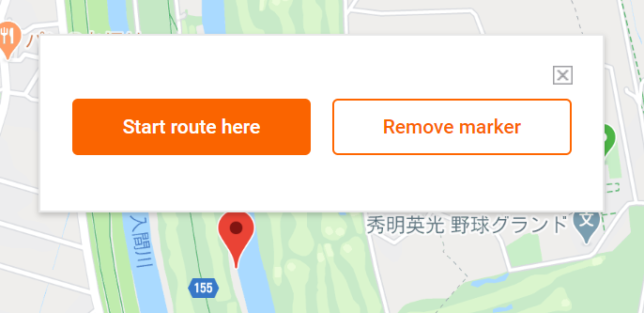
ダイアログが表示されるのでと表示されますが「ここをスタート地点にしますか?」という意味なのでスタート地点にしたければ 「Start route here」 そうでなければ「Remove marker」をクリックしましょう。
道路をクリックしながらルートを引いていく

地図上の道路をクリックしながらルートを引いていきます。
スタート地点を最初にクリックして進みたいルートに沿って所々クリックしていくとどんどんルートを引いていくことができます。
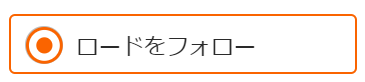
右のメニューにある「ロードをフォロー」が選択されていれば道に沿って自動的にルートを引いてくれるのである程度大ざっぱでも問題ありません。ポイントとポイントの間があまりにも離れていると通りたくないルートになってしまうことが多いのである程度近い距離で徐々にルートを引いていきましょう。
地図を拡大縮小する
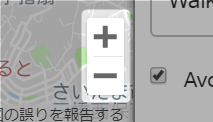
地図を拡大したり縮小するには地図の右下にある「+」「ー」をクリックするか地図上をマウスでスクロールします。
操作を戻す・進める
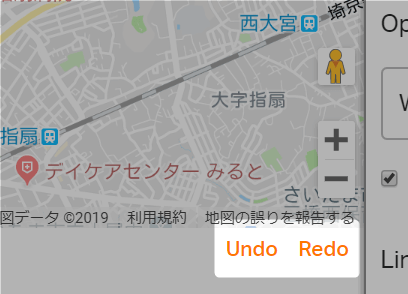
ルートを間違えてしまった時などに戻したい場合や進めたい場合は地図の右下にある「Undo」「Redo」をクリックします。
- Undo:前に戻す
- Redo:先に進める
道路に沿わずにルートを引く
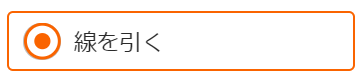
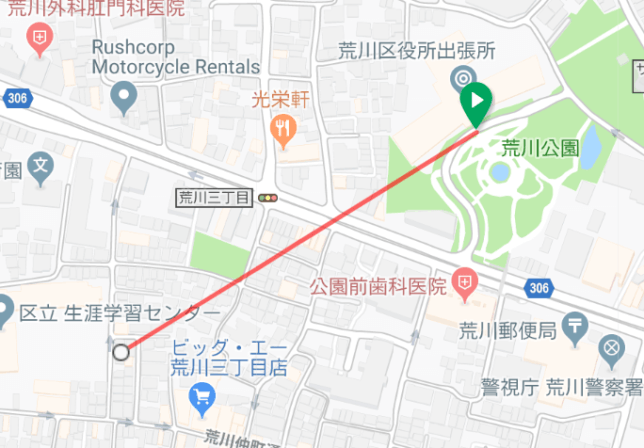
ルートを道路上に沿わせずに直線で引きたい場合は右のメニューにある「線を引く」を選択してからルートを引きます。
ルートの途中にポイントを追加する
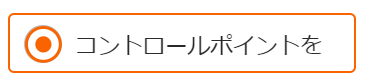
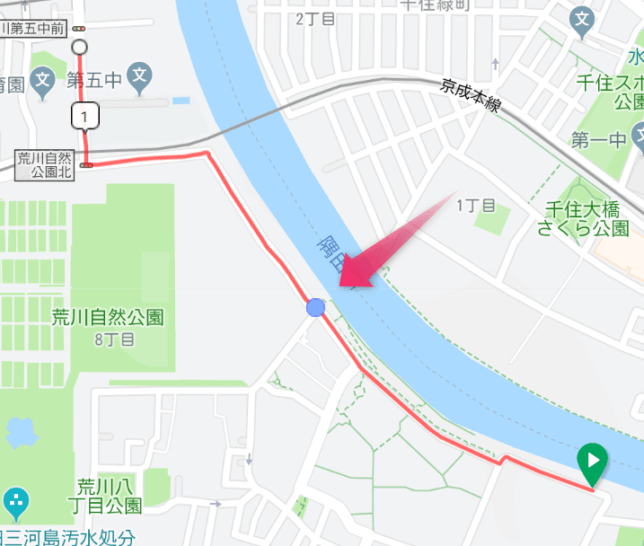
右にあるメニューの「コントロールポイントを」を選択してから、引いたルートの上をクリックするとポイントが追加されます。
ポイントをドラッグするとルートの途中に経由地への迂回ルートを作ったりできます。
追加したポイントを削除するには?
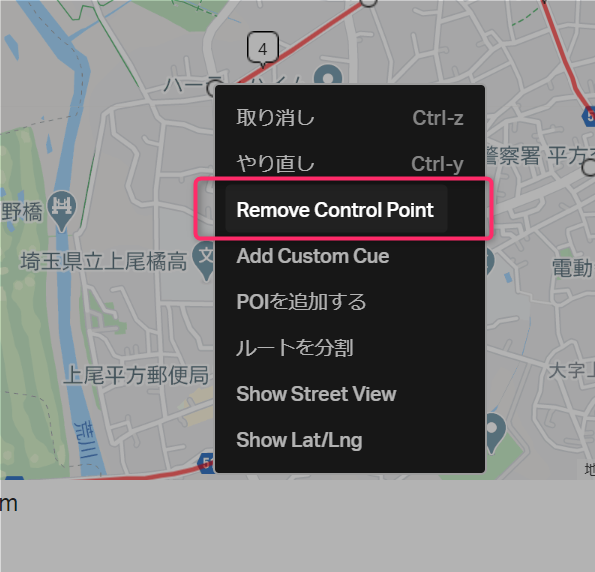
ルート上のポイントを右クリックすると表示されるメニューの中にある「Remove Control Point」をクリックするとポイントが削除されます。
ルートをクリアして最初からやり直す
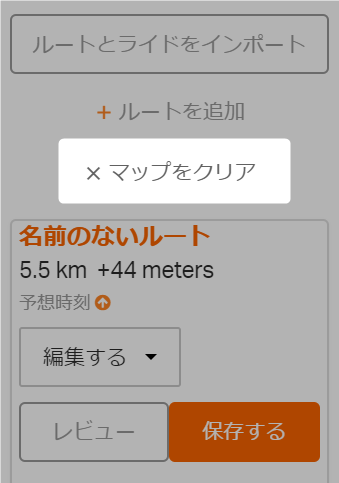
ルートを一旦白紙にして最初からやり直したい時は左メニューにある「マップをクリア」をクリックします。
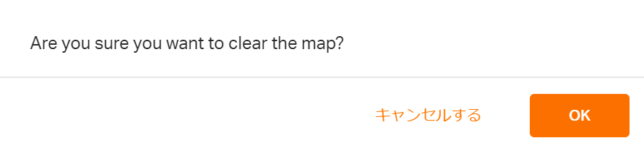
「Are you sure you want to clear the map?」と表示されるので「OK」をクリックするとルートがクリアされます。
ルートを保存する
ルートができたら保存します。
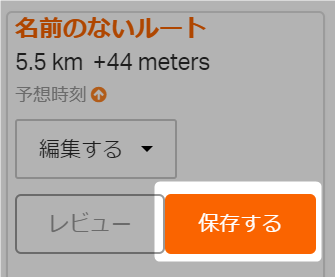
左メニューにある「保存する」をクリックします。
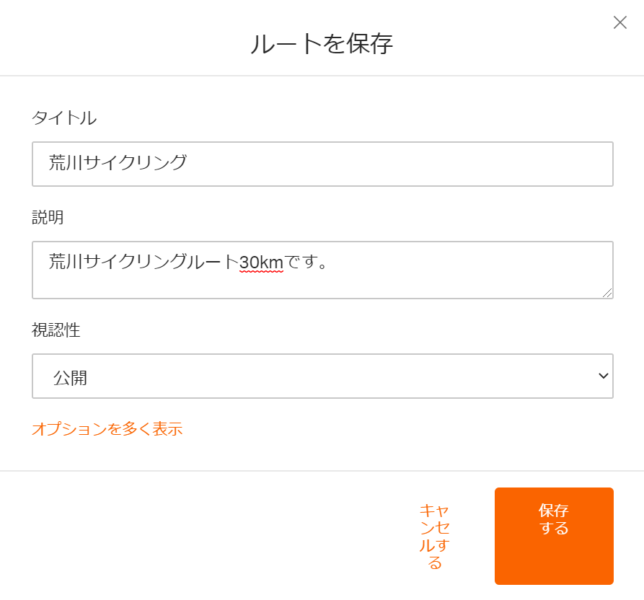
ルートに関する情報を入力する画面が表示されるので入力します。
入力したら「保存する」をクリックします。
- タイトル:ルート名です。
- 説明:ルートの説明です。
- 視認性:保存したルートの公開範囲です。「公開」は誰でも見ることができます。「プライベート」は自分しか見ることができません。「友達のみ」はRide With GPS内のあなたの友達が見ることができます。仲間に共有したりホームページ上などで共有する時は「公開」にしておきましょう。
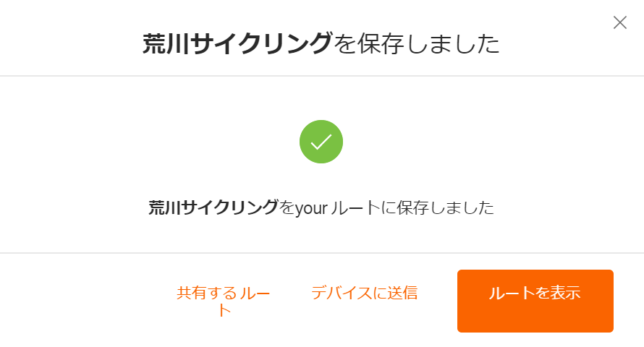
「***を保存しました」という表示が出たら保存成功です。
その下にある「ルートを表示」をクリックするとルートのページが表示されます。
作成したルートを他人に教える(シェアする)には?
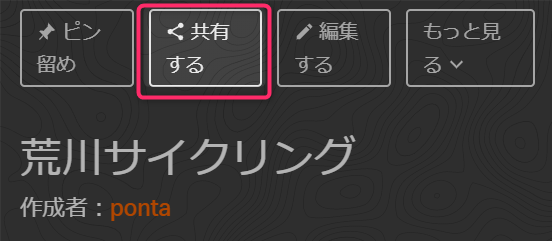
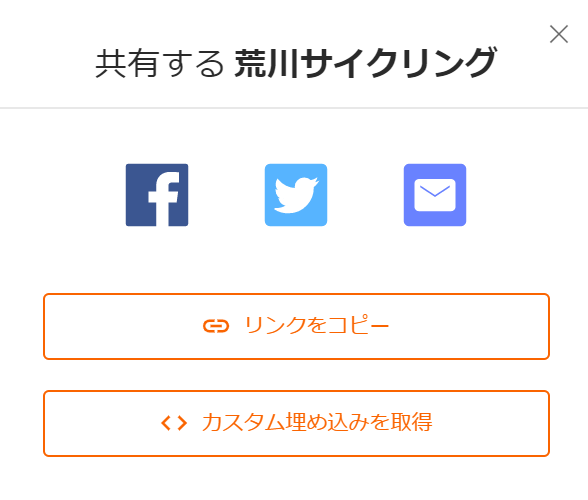
ルートのページのURLをそのまま教えればOKです。または左メニューの「共有する」をクリックするとTwitterやFacebookでシェアしたり「リンクをコピー」ボタンをクリックするとURLをコピーすることができます。
また、「カスタム埋め込みを取得」をクリックすると「Customize your embed」というページが表示されます。
タイトルを入力して「Embed Code」にあるコードをコピーしてホームページやブログなどへ貼り付けることができます。
詳しくは下記の記事を参考にしてください。
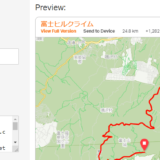 Ride with GPSでブログやホームページへルートを埋め込む方法
Ride with GPSでブログやホームページへルートを埋め込む方法
自分の作ったルートを見るには?
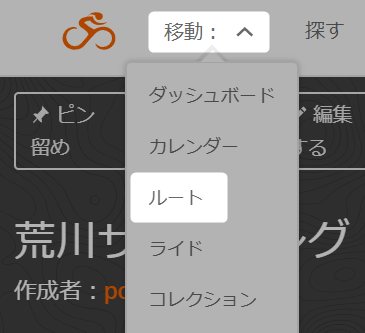
ログインした状態でページの左上にある「移動」内にある「ルート」をクリックすると保存したルートの一覧が表示されます。
作成したルートをブログやホームページに埋め込むには?
作成したルートはブログやホームページへ埋め込む事ができます。
やり方は以下を参照してください。
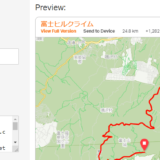 Ride with GPSでブログやホームページへルートを埋め込む方法
Ride with GPSでブログやホームページへルートを埋め込む方法
作成したルートをガーミンへ送る方法
Ride with GPSで作成したルートをガーミンへ送る方法を下記でまとめていますのでこちらも参考にしてください。
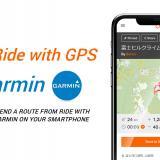 スマホでRide with GPSからガーミンにルートを送る方法
スマホでRide with GPSからガーミンにルートを送る方法
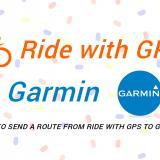 Ride with GPSからガーミンにルートを送る方法【PCでGarmin Expressを使う場合】
Ride with GPSからガーミンにルートを送る方法【PCでGarmin Expressを使う場合】
Ride With GPSの色々な使い方はこちら
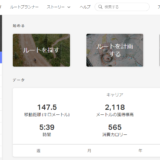 Ride With GPSが日本語に対応してたよ
Ride With GPSが日本語に対応してたよ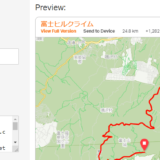 Ride with GPSでブログやホームページへルートを埋め込む方法
Ride with GPSでブログやホームページへルートを埋め込む方法 ルートラボのルートをRide with GPSのルートへ入れる方法
ルートラボのルートをRide with GPSのルートへ入れる方法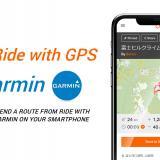 スマホでRide with GPSからガーミンにルートを送る方法
スマホでRide with GPSからガーミンにルートを送る方法

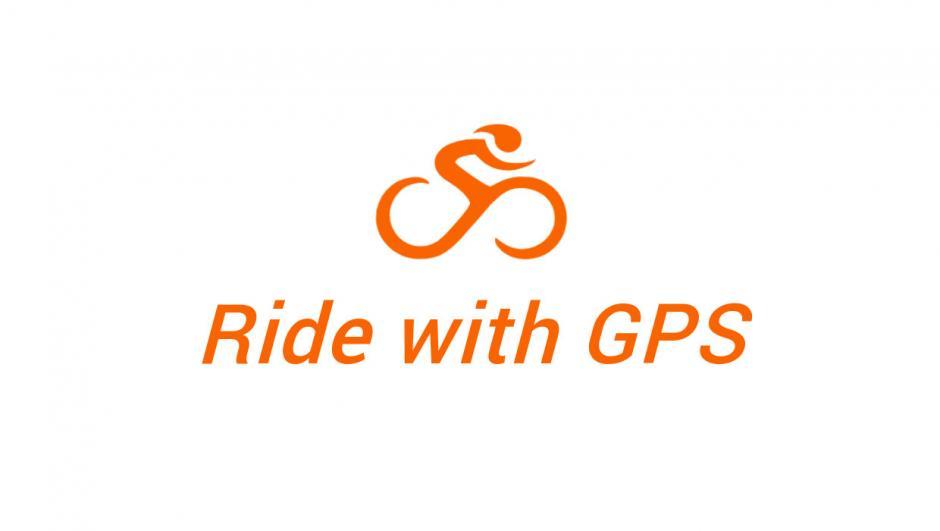


[…] 下記の要領で開催予定です。 開催日 :2月23日 集合 :9:00 帰着 :13:00(稲毛海岸駅辺り) 行き先 :青葉の森公園 コース :船橋市役所→青葉の森公園→稲毛海岸駅周辺 https://ridewithgps.com/routes/31899095 ride with gps使用方法 […]