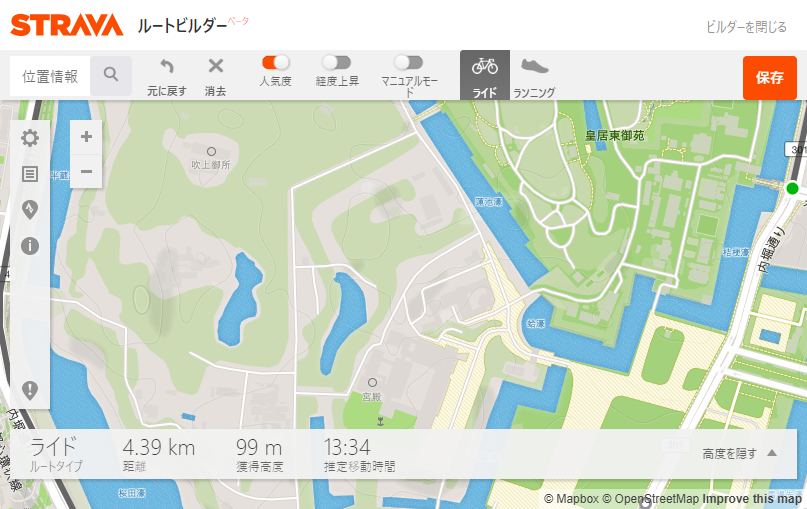かなりお世話になっていた「ルートラボ」が残念ながら2020年3月31日に終了です。
便利だったので無いととても困るなぁと思って探してみたらStrava(ストラバ)の「ルートビルダー」というルート機能がとても使いやすくて便利でルートラボの代替になりそうなので、ルートビルダーでできることやできないこと、使い方などをまとめてみました。
Stravaのルートビルダーでできること
- Stravaに登録する必要があるが無料会員でも使える
- 地図上にルートを描いて保存できる(ルートの作成方法はこちら)
- ルートが描きやすくルートラボと同じ感覚で作れる
- 【Good!】Stravaの区間(セグメント)を地図上に表示しながらルートを描ける
- 【Good!】Stravaのスマホアプリでルートを表示しながら走れる(アクティビティ中にルート表示できる)
- 作成したルートは他の人と共有ができ、プライベート(非公開)にもできる
- 作成したルートをGarmin(ガーミン)デバイスに同期できる&Garminデバイスでルートを表示できる
- 作成したルートからルートデータ(GPX、TCXファイル)をダウンロードできる
- Stravaに登録してない人でもルートの表示や確認ができる
個人的にGood!と思ったのはStravaの区間を見ながらルートを作れる機能です。
やっぱり区間あったら狙いたいですもんねw
あとStravaのアプリでアクティビティを記録している人も多いと思いますがアクティビティを記録しながらルートを表示できるので道に迷った時に確認したり、スマホホルダーを付けておけばナビとしても使えますね!
Stravaのルートビルダーではできなさそうなこと
- ブログなどホームページへの埋め込みができなさそう
- 高低差グラフの一部分を選択して選択した範囲の平均勾配や距離を調べることができなさそう
ルートラボでは作成したルートをブログなどホームページへ埋め込みができたのですがStravaのルートビルダーはどうもそれはできなさそうです。埋め込めれると便利なんですけどね。
あとルートラボでよくやってたルートの一部を選択して「この峠、5km10%あるよ!きつそう!」というのができなさそうです。
健脚のサイクリストにサイクリングに誘われてあらかじめ共有されたルートを見て絶望したりドキドキしたりできないですねw
Stravaのルートビルダーでルートを作成する方法(PC)
Stravaのルートビルダーを使ってルートを作成する方法は以下の通りです。PCで作成する方法を紹介します。
Stravaへログインする
Stravaにログインします。当然Stravaに登録している必要があります。ルートは無料会員でも作れます。
Myルートページへ移動する
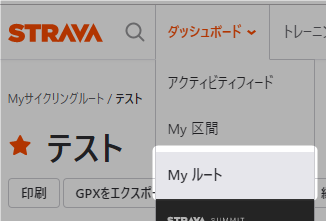
左上メニューの「ダッシュボード」の「Myルート」をクリックするとMyルートページへ移動します。
このページに作成したルートと他人が作成したルートで「☆」を付けたルートも表示されます。
ルートビルダーでルートを描く
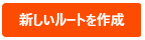
Myルートページの左上にある「新しいルートを作成」ボタンをクリックすると「ルートビルダー」が表示されますので以下の手順でルートを描きます。
ルートを描く基本的な手順
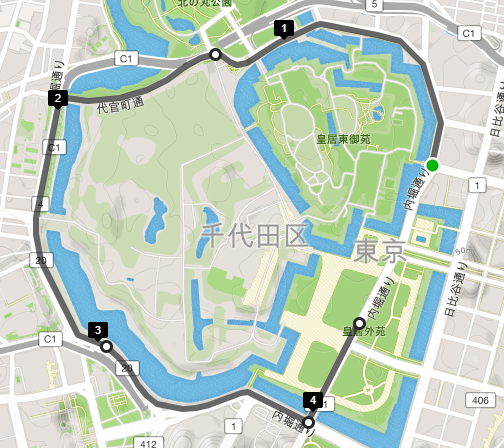
- まずは地図をドラッグしてスタート地点が表示されるようにします。
または画面左上の検索窓に住所や地名を入力して検索すると地図の中心地点に検索した場所が表示されます。 - スタートとなる地点をクリックすると地図上に「緑色の丸いポイント」が表示されます。
- 次に違う地点をクリックするとスタート地点のポイントとクリックした地点を結ぶようにルートが描かれます。
- あとは走りたいコースとなるように地図上を適宜クリックしながらゴール地点までルートを描いていきます。
思った通りのルートを描いてくれない時
ルートは自動的に走りやすい道を選んで描いてくれるのですが思った通りのルートを描いてくれない事もあります。
その場合は、「白色の丸いポイント(中継ポイント)」をドラッグするとルートがポイントの場所に合わせて色々と変わります。
またはルートの途中をドラッグしてもOKです。
その場合はルートの途中に「白色の丸いポイント(中継ポイント)」が追加されてそこを起点にルートが色々と変わります。
この方法を駆使して自分の思った通りのルートになるように調整します。
中継ポイントを削除したい時
中継ポイントを削除したい場合は中継ポイントを右クリックすると「中継ポイントを消去」というメニューが出るのでクリックすると削除されます。
ルートを保存する

ルートを描き終えたらルートを保存しましょう。
ルートビルダー画面の右上にある「保存」をクリックします。
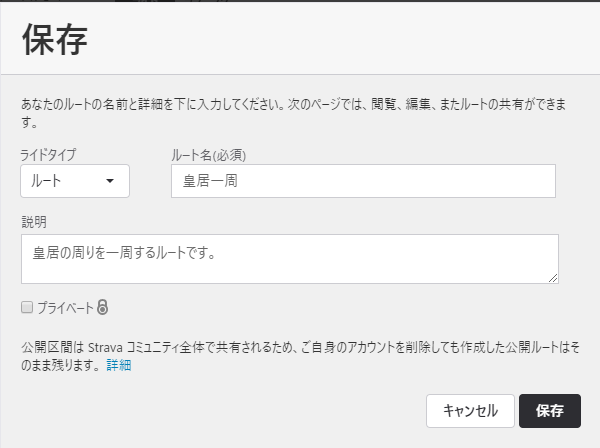
保存ダイアログが開くので、ライドタイプを「ルート」、ルート名は分かりやすい名前を、説明は自由にルートの説明を書きます。「プライベート」というチェックボックスがありますがチェックすると他人はそのルートを見ることができなくなります。つまり共有はできません。自分だけで使う場合はチェックしても大丈夫です。
作成したルートを他人と共有する
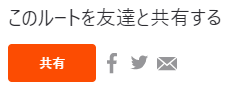
作成したルートは他人へ共有できます。
保存後にルートの詳細ページが表示されます。
また、Myルートにルートが追加されているはずなのでルートをクリックすることでルートの詳細ページを開けます。
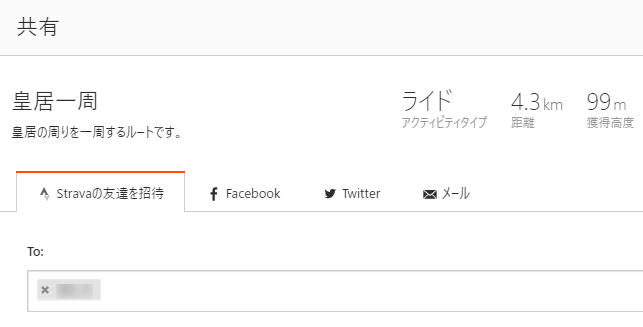
このルートの詳細ページのURLを他人へ教えればOKです。
または、右にある「共有」ボタンをクリックするとStravaの友達やFacebook、Twitter、メールで共有もできます。
とりあえずこんなところで
ひとまずはStravaのルートビルダーの紹介とルートの作成方法でした。
次回は作成したルートをGarmin(ガーミン)のデバイスへ簡単に同期する方法とGarmin(ガーミン)のデバイスでルートを表示させる方法を書こうと思います!
こちらもチェック!Strava(ストラバ)関連の記事
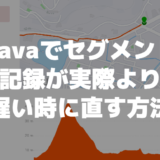 Stravaでセグメントの記録が実際より遅い時に直す方法
Stravaでセグメントの記録が実際より遅い時に直す方法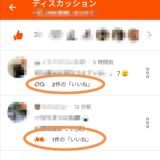 Stravaのコメントにイイネ機能が追加されてた。
Stravaのコメントにイイネ機能が追加されてた。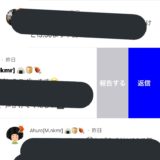 Stravaのアプリのコメントで相手への返信(メンション)を簡単に行う方法
Stravaのアプリのコメントで相手への返信(メンション)を簡単に行う方法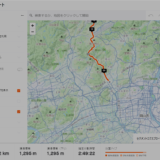 StravaにGarminやRideWithGPSなど他のサービスのルート(gpx,tcx)を取り込む方法
StravaにGarminやRideWithGPSなど他のサービスのルート(gpx,tcx)を取り込む方法 【2020最新】STRAVA(ストラバ)のサブスクリプション(有料版)でできる事まとめ!
【2020最新】STRAVA(ストラバ)のサブスクリプション(有料版)でできる事まとめ!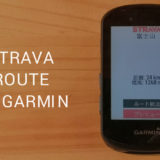 StravaのMyルートをGarminで使う方法【Edge530で解説】
StravaのMyルートをGarminで使う方法【Edge530で解説】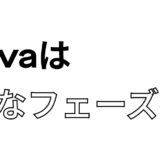 Stravaがサブスクリプション向けの新機能を発表!無料機能の多くが有料に!
Stravaがサブスクリプション向けの新機能を発表!無料機能の多くが有料に! Strava(ストラバ)Summitのパワーカーブで推定FTPを調べよう!【FTP計測しなくてもイイの!?】
Strava(ストラバ)Summitのパワーカーブで推定FTPを調べよう!【FTP計測しなくてもイイの!?】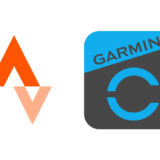 Stravaで作ったルートをGarminConnectへ入れる方法
Stravaで作ったルートをGarminConnectへ入れる方法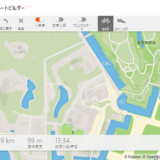 【ルートラボの代替】Strava(ストラバ)のルートビルダーがかなり使える!【ルートの作成方法も紹介】
【ルートラボの代替】Strava(ストラバ)のルートビルダーがかなり使える!【ルートの作成方法も紹介】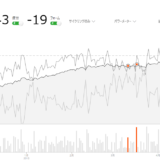 StravaのFitness & Freshnessの使い方。パワートレーニング(パワトレ)を始めよう。
StravaのFitness & Freshnessの使い方。パワートレーニング(パワトレ)を始めよう。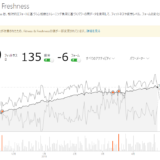 Stravaプレミアム(Premium)のFitness & Freshnessがなかなか良い
Stravaプレミアム(Premium)のFitness & Freshnessがなかなか良い