パワーメーターを付けてパワートレーニングを行っているならちゃんとトレーニングデータを管理したほうがメリットが多いのでオススメです。
トレーニングデータをきちんと管理すれば、自身のフィジカル能力の把握、トレーニング量や強度の把握・計画、オーバートレーニングや練習不足の防止、ピーク管理などに役立ちます。数字で色々なデータが分かるのでモチベーション維持にも役立つかと思います。
パワートレーニングについてのまとめはこちら
 パワートレーニングを始めよう
パワートレーニングを始めよう
ゴールデンチーター(GoldenCheetah)とは
無料で提供されているトレーニング管理ソフトです。
必要十分な機能が付いていると思うので(というか全ての機能を把握できてません)オススメです。
ゴールデンチーターのインストール・設定からデータの見方や活用方法まで分かる範囲で紹介します。
注意点
【重要】定期的にFTPを計測して登録する
FTPの値を基準に計算されるためなるべくFTPの値は定期的に登録しましょう。(FTPの登録方法はこちら)
※FTPについては自身で調べてみてください。
全ての走行でパワーメーター付きの自転車に乗り、全てのデータを登録する
通勤やポタリングなどトレーニング以外の走行データも登録しましょう。
自転車にパワーメーターが付いていないとダメです。
ゴールデンチーターのインストールとアスリート登録
ダウンロードとインストール
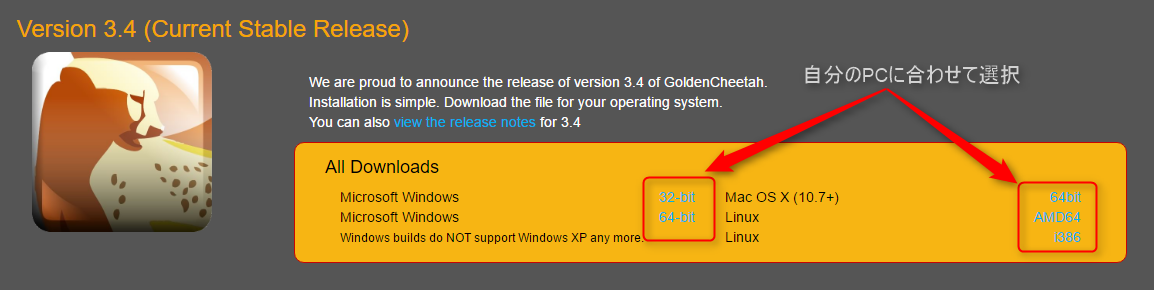
公式サイトからゴールデンチーターをダウンロードしてインストールしてください。
インストール時に特に設定の変更は必要ないです。
Stravaと連携したい場合
Stravaからデータを自動で取り込みたい場合はVersion3.5が必要です。
詳しくは以下を参考にしてください。
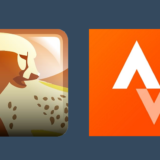 ゴールデンチーター(GoldenCheetah)とStravaを連携してデータを自動で取り込む方法
ゴールデンチーター(GoldenCheetah)とStravaを連携してデータを自動で取り込む方法アスリート登録
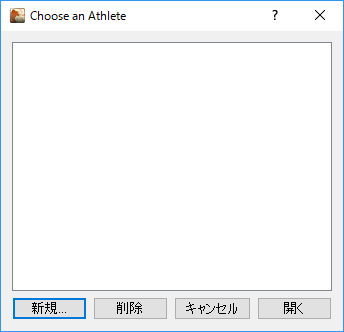
起動すると↑のようなダイアログが出てくるので「新規」ボタンをクリックします。
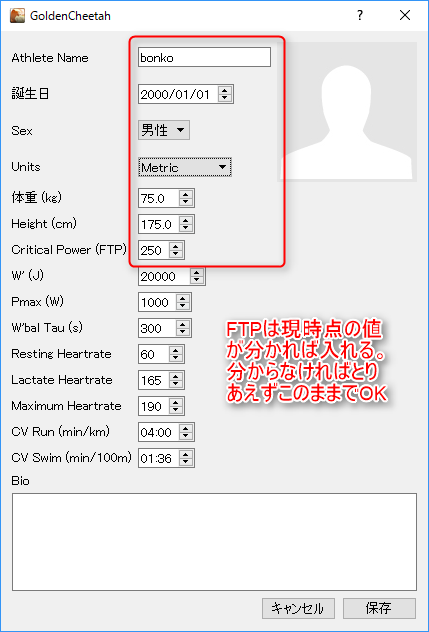
名前、誕生日、体重、身長(Height)、FTPを入力して「保存」をクリックします。
FTPは現時点の値が分かれば入れてください。
分からなければとりあえずこのままでOK。
あとでFTPを測ってから登録し直せます。
トレーニングログの取り込み
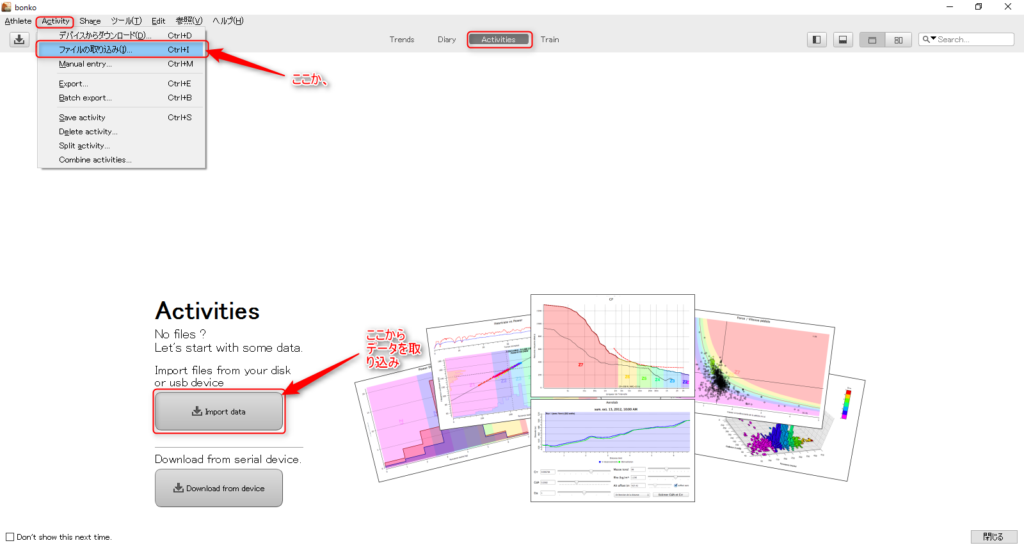
アスリート登録ができたらトレーニングログを取り込みます。
トレーニングログはGarminやStrava、Zwiftなどの走行ログです。
ログがない場合は下記のような画面が最初に表示されますのでメニューバー「Activity」の「ファイルの取り込み」または「Import data」ボタンをクリックします。
Garmin520Jの場合ですが本体をUSBでPCに接続するとGarminへアクセスできますのでGarminフォルダ>Activitiesフォルダに入っている走行ログを選択しましょう。
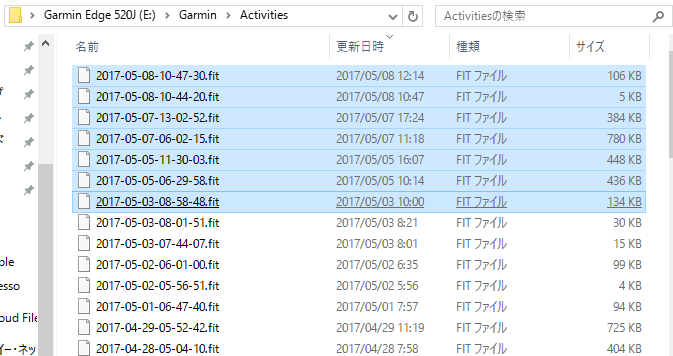
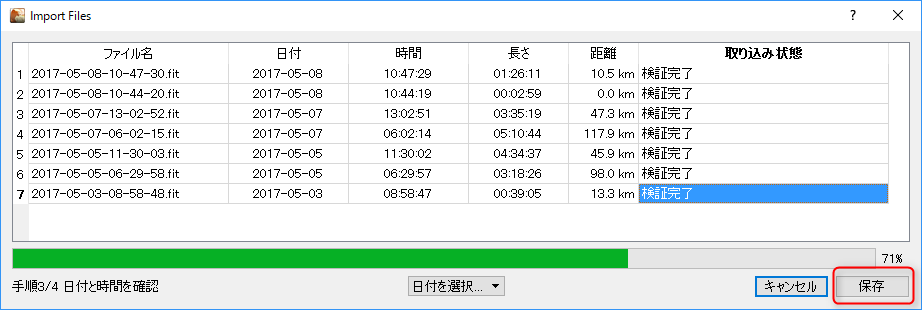
データの検証が完了したら「保存」をクリック。
ちなみにすでに登録しているログを登録しようとするとエラーが出るので重複してデータが登録されることはありません。
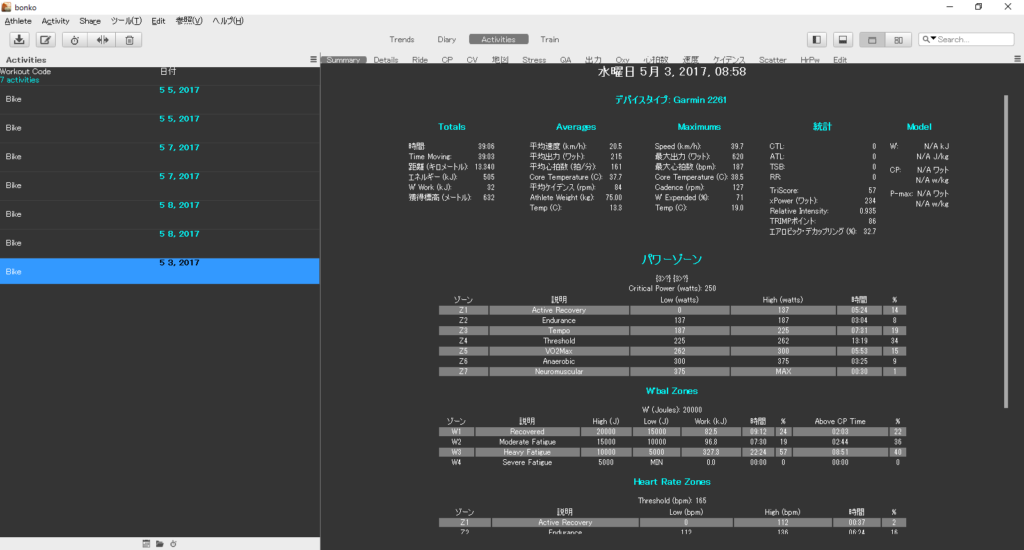
ログの取り込みに成功すると以下のような画面になります。
FTPを登録
FTPの値を元に色々な指標が算出されるのでなるべく正確にFTPを計測して登録しましょう。
※FTPについてやFTPの測り方などは自身で調べてみてください。
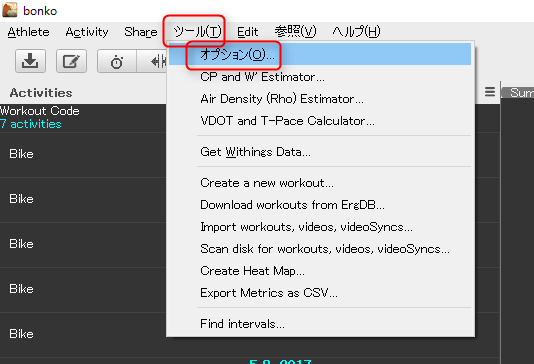
「ツール」>「オプション」をクリックします。
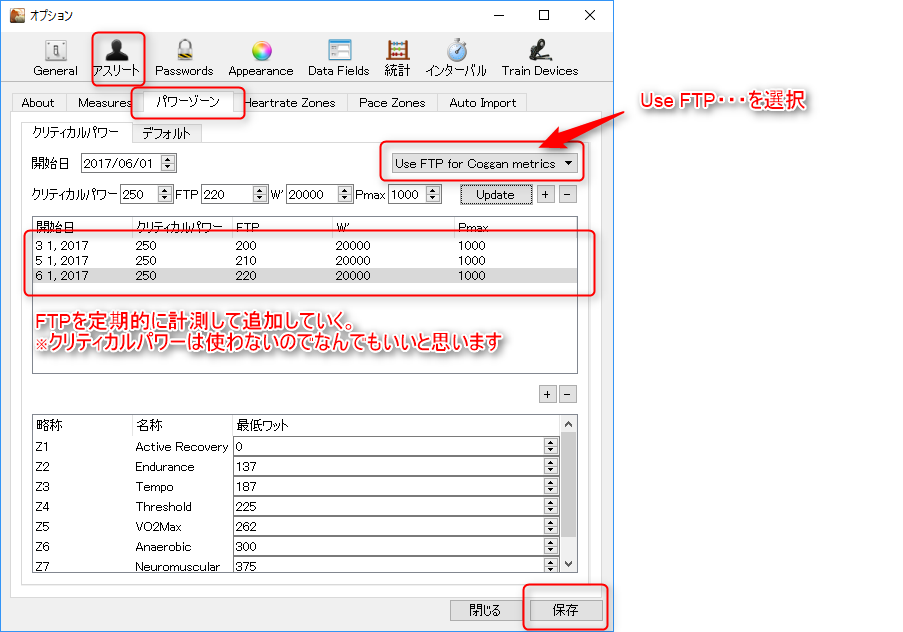
「アスリート」>「パワーゾーン」の順にクリックします。
計測方式を「Use FTP for Coggan metrics」に変更します。
「開始日」にFTPを計測した日、「FTP」にFTPの値を入力して「+」をクリックするとFTPが登録されます。
最初から入っているFTPのデータは選択して「-」をクリックして消しておきましょう。
定期的にFTPを計測してFTPを追加していきます。
トレーニングログを登録した後でもFTPの値を変更してしまうと各種データの値が変化するため基本的には登録したFTPの値は変更しないようにしましょう。
PMCでトレーニング量と調子の管理
ロードバイクで強くなるにはフィジカル(体力)以外にも技術や経験、メンタルなども必要になりますが今回はトレーニングの位置付けとしてフィジカル面の強化をメインに解説します。
フィジカルを強化するには練習するしかないのですが「どれくらいの練習量が適切なのか」をゴールデンチーターを使ってある程度セルフコーチングすることができます。
トレーニング量と調子を管理するにはPMC(Performance Management Chart )グラフを活用します。
PMCグラフの表示と設定
PMCグラフを表示する
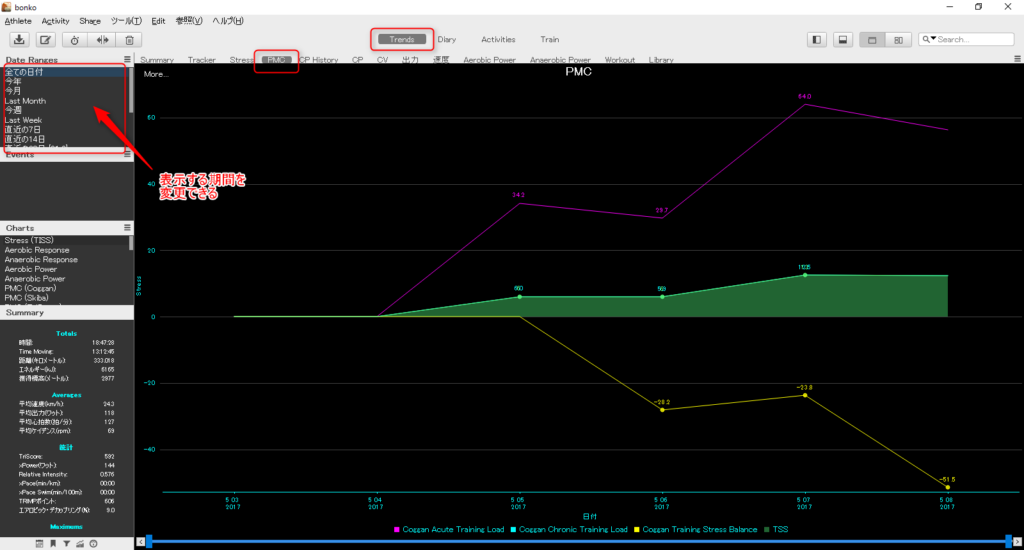
「Trends」>「PMC」とクリックするとPMCグラフが表示されます。
このままだと少し使いづらいので以下のように設定を変更します。
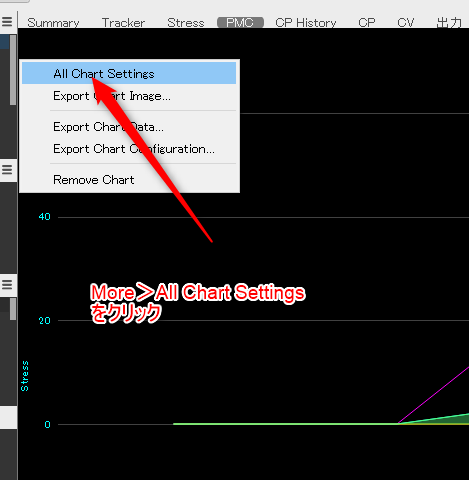
「More」>「All Chart Settings」をクリック。
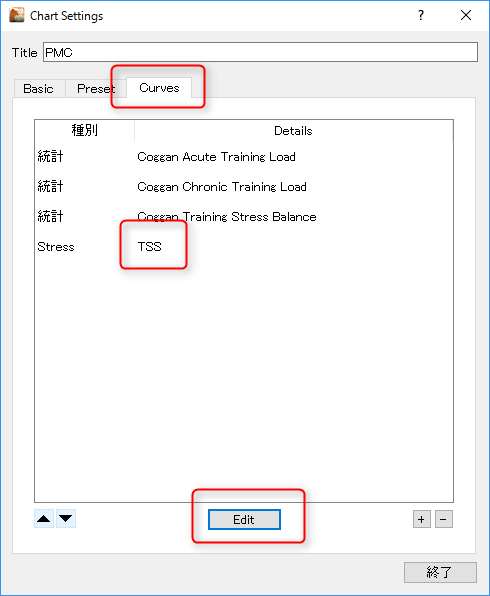
「Curves」>「TSS」を選択して「Edit」ボタンをクリック。
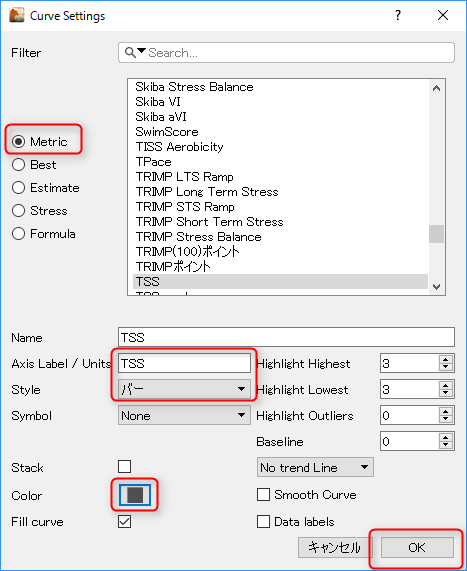
「Filter」を「Metric」に。
「Axis Label / Units」に「TSS」と入力。
「Style」を「バー」に。
「Color」を濃いめのグレーに(これは好み)
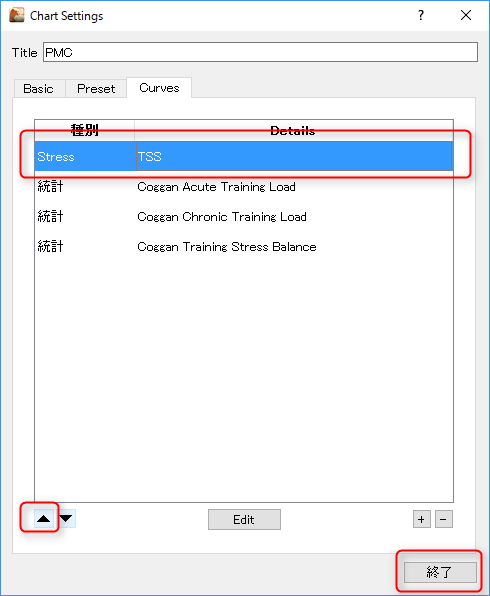
TSSをグラフの最背面に表示するため、TSSを選択して「▲」を数回クリックして一番上へ移動させて「終了」をクリックします。
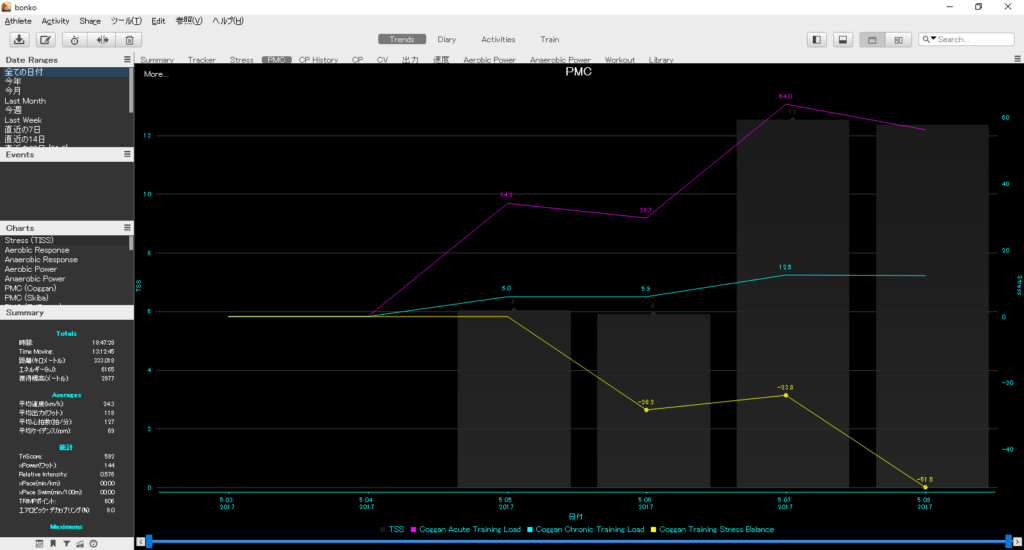
こんな感じの表示になればOKです。
6週間分以上のデータを溜めよう
最低でも6週間分のデータが溜まらないとデータはあてになりません。
いつも通りに練習して6週間分のデータを溜めましょう。
PMCグラフの見方(CTL・ATL・TSB)
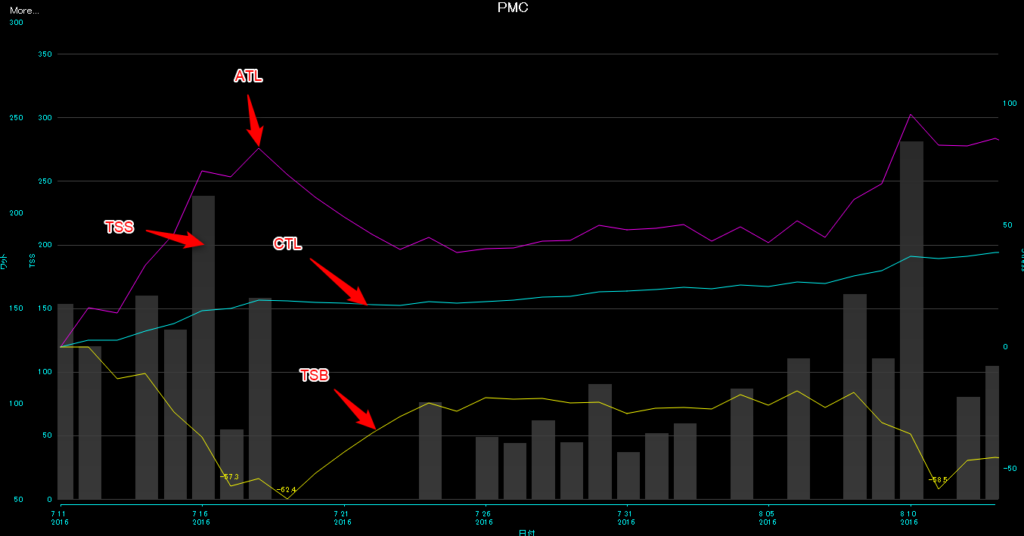
PMCグラフにある4つのグラフの見方です。
CTL
- 長期間(42日間)に渡って練習を積み重ねてきた効果を数値化したもので、体力を示します。
- 週にCTLが3~7上昇するような練習計画を立てて実施すると安全かつ継続的に体力を向上させていくことができます。
- CTLを急激に上げすぎるとオーバートレーニングのリスクが出てきます。(週7TSS以上の上昇が4週間以上連続した場合)
- CTLが低いうちは少しの練習量でも上がりやすいがCTLが高くなってくると練習量を増やさないと上がりにくくなってきます。
- つまり同じ練習を繰り返していてもCTLはいずれ頭打ちします。
- ホビーレーサーではCTL100までいければかなり立派。
- ツールに出場するような選手はシーズン入りの頃にCTL150くらいまで持っていくそうです。
TSS(トレーニングストレススコア)
- トレーニングの負荷を表します。
- 負荷は「強度」×「時間」ですがこれを数値化したものになります。
- TSSが高いほど体への負荷が高く回復に時間がかかります。
- TSSを積み重ねていくことでCTL(体力)が向上していきます。
TSB
- 調子を表します。
- TSBがプラスの場合は疲労が抜けた元気な状態
- TSBがマイナスの場合は疲労が蓄積された状態
- -20を下回ると「不調」の状態と言えます。回復させましょう。
- 逆にプラス20以上などは「練習不足」と言えます。練習しましょう。
- レース当日にはプラス5前後になるように調整するのが望ましいそうです。
ATL
- 短期間(直近1週間)の練習効果を数値化したものです。
- 疲労度(フレッシュさ)の指標にもなるみたいです。数値が低いほうがフレッシュ。
- ATLが1週間で70以上上昇した場合は注意が必要です。
- ATLがCTLをかなり長期間上回り続けている場合も注意が必要です。
レースでベストコンディションにする目安
- 高いCTL(体力)を保ち、フレッシュ(ATLを上げすぎない)であること。
- TSBがプラスの状態が望ましい(5~15ほど)
例:CTL:80、ATL:60、TSB:10(ATLがCTLよりも低く、TSBがプラス)
PMCで任意の期間(シーズンとフェーズ)を設定する方法
ゴールデンチーターのPMCでデータが増えてきたら特定の期間を絞りたくなってくる。
シーズンとフェーズという概念があるようなのでこちらで紹介。
異常なパワー値が計測されてしまった時の修正方法
たまに最大パワーが2000Wなど異常に高い値が計測される事があり、「オレってこんなパワー出してたのか・・!」とビビりますが大体はバグです(笑)
CPグラフが見にくくなってしまうので異常値を削除したほうが良いです。
異常値を削除する方法
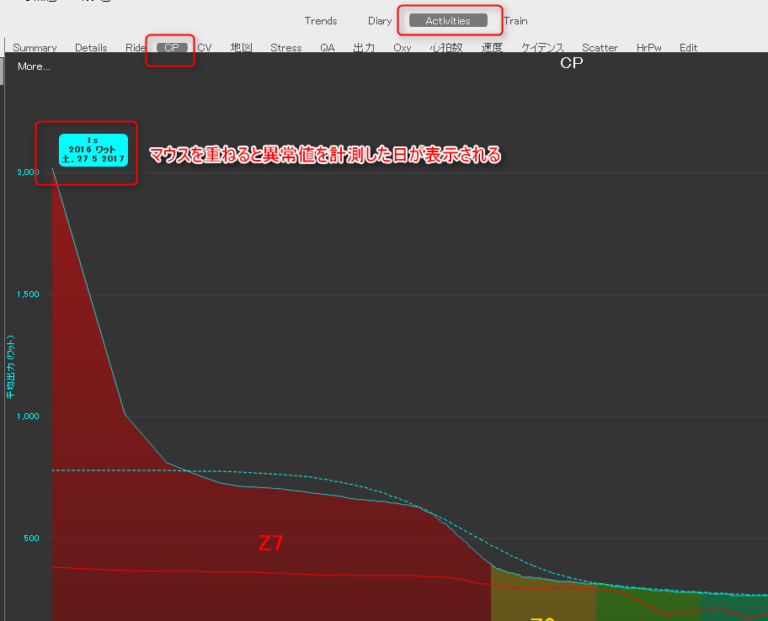
「Activitys」>「CP」の順にクリックしてCPグラフを表示します。
グラフの頂点付近をマウスで触れるとワット数と日付がでますので日付を記憶します。
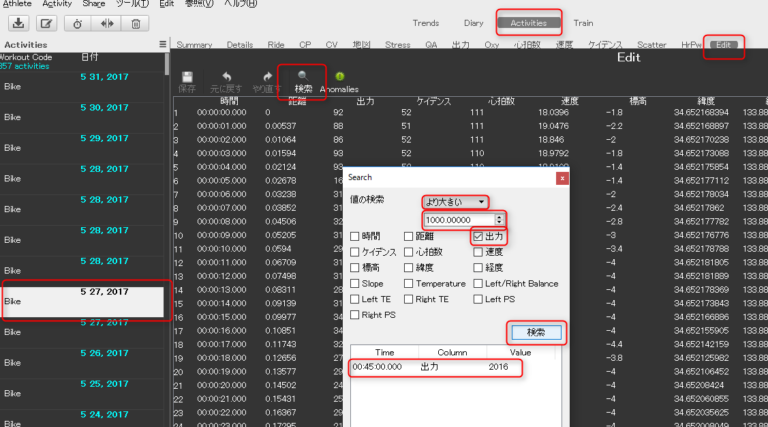
左のActivityリストから該当する日付を選択して、「Edit」をクリックするとアクティビティデータの編集画面になります。
「検索」をクリックして検索ウィンドウを開きます。
「値の検索」を「より大きい」にします。
その下の数値に異常値より低い値かつ近い値を入力します。
「出力」にチェックします。
「検索」をクリックします。
すると下の欄に該当するデータが表示されるのでクリックします。
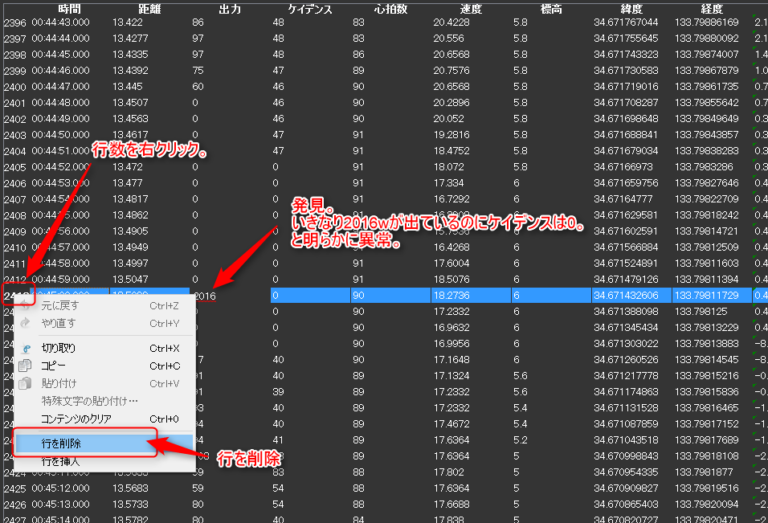
異常値が記録されている所を発見できます。
発見したら異常値の行番号をクリックして選択し、右クリックします。
表示されたメニューの「行を削除」をクリックすると異常値の行が削除されます。
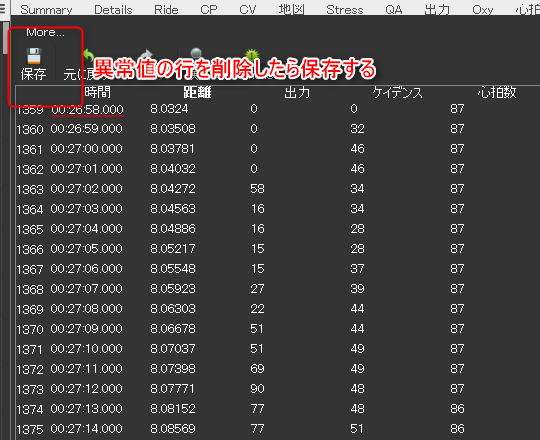
これで異常値の削除は完了です。
FTPの推定値を確認する方法
GoldenCheetahには登録されたパワーデータからFTPの推定値を表示してくれる機能があるようです。
これが結構正確っぽいのでFTP計測が憂鬱な自分はもっぱらこの推定値をFTPとして使用しています。
シーズンオフやシーズン前の強度を落としたトレーニングしかしてない場合は結構低く算出されたりしますのである程度強度のあるトレーニングを行った期間を見るほうがいいかもしれません。
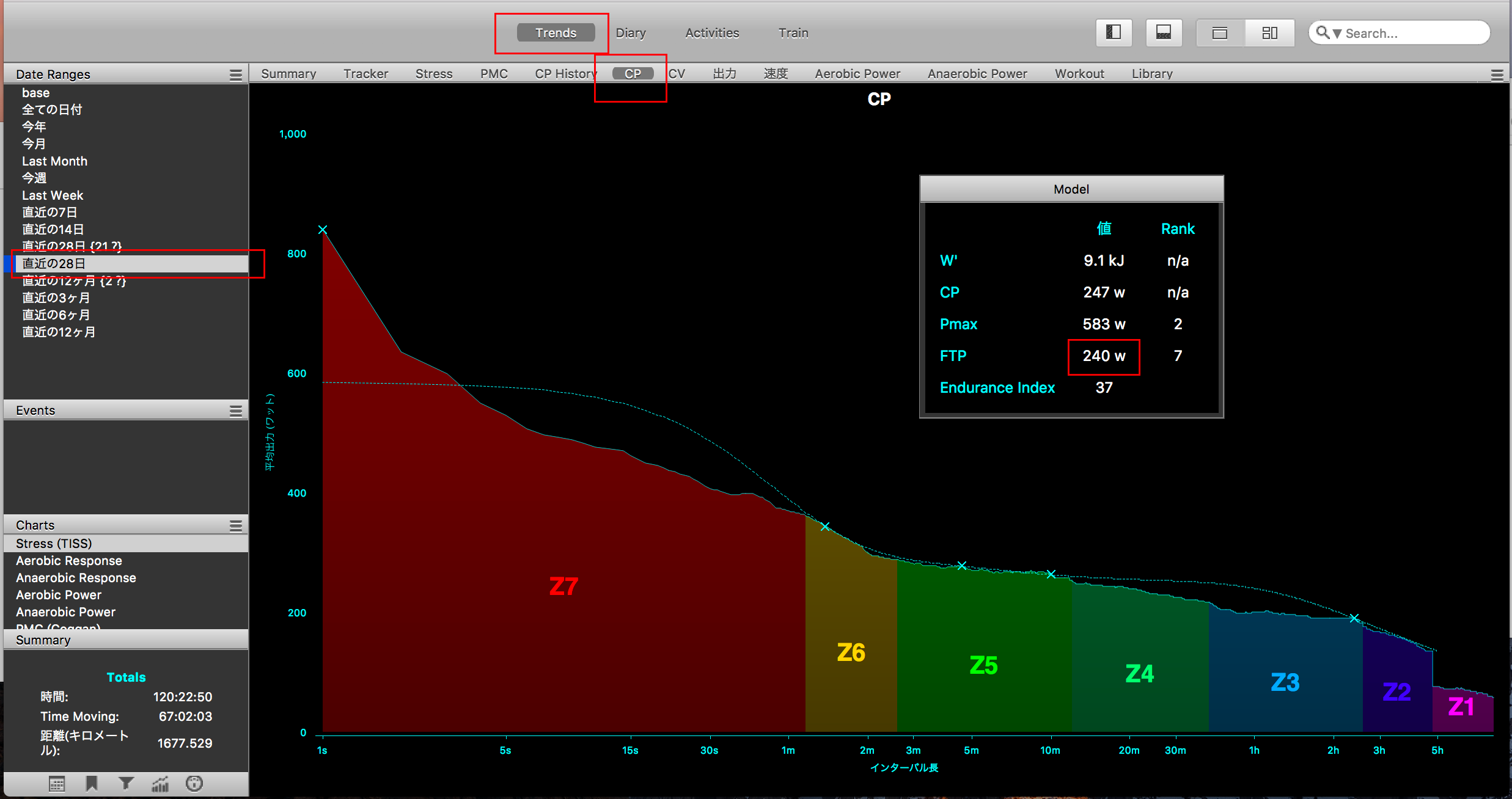
- Trendsをクリック
- CPをクリック
- 左のメニューから直近の28日間や直近の3ヶ月くらいの期間を選択
- 右の枠の中の「FTP」に推定値が表示されます。
任意の期間のFTPを確認する方法
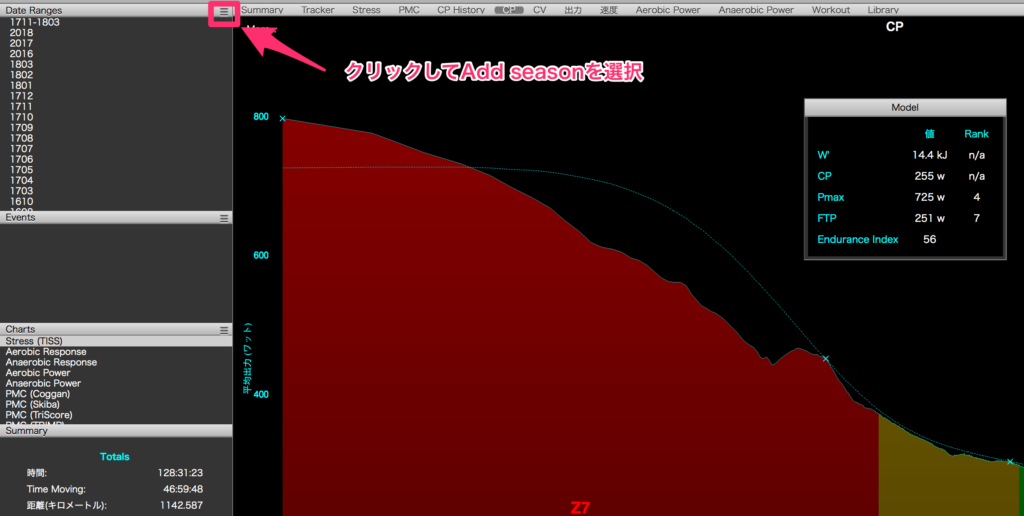
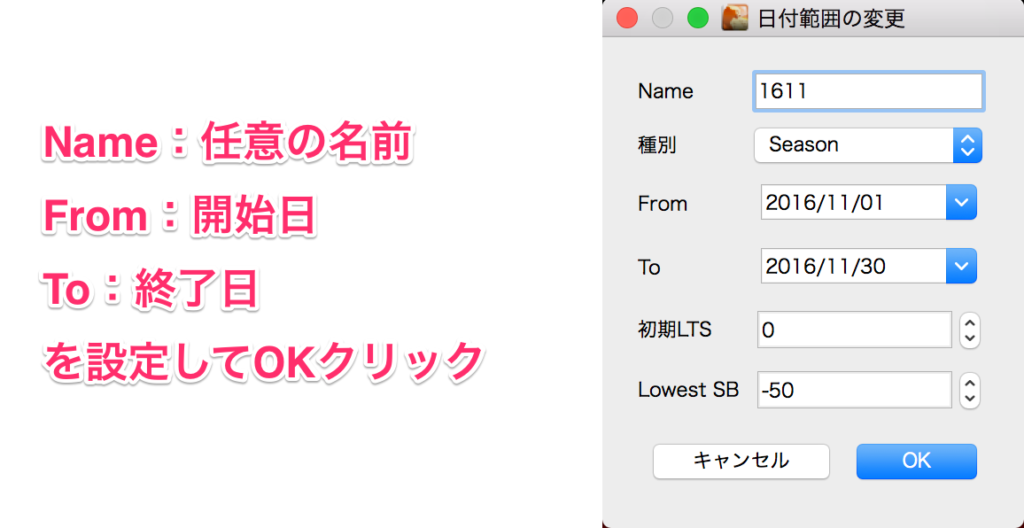
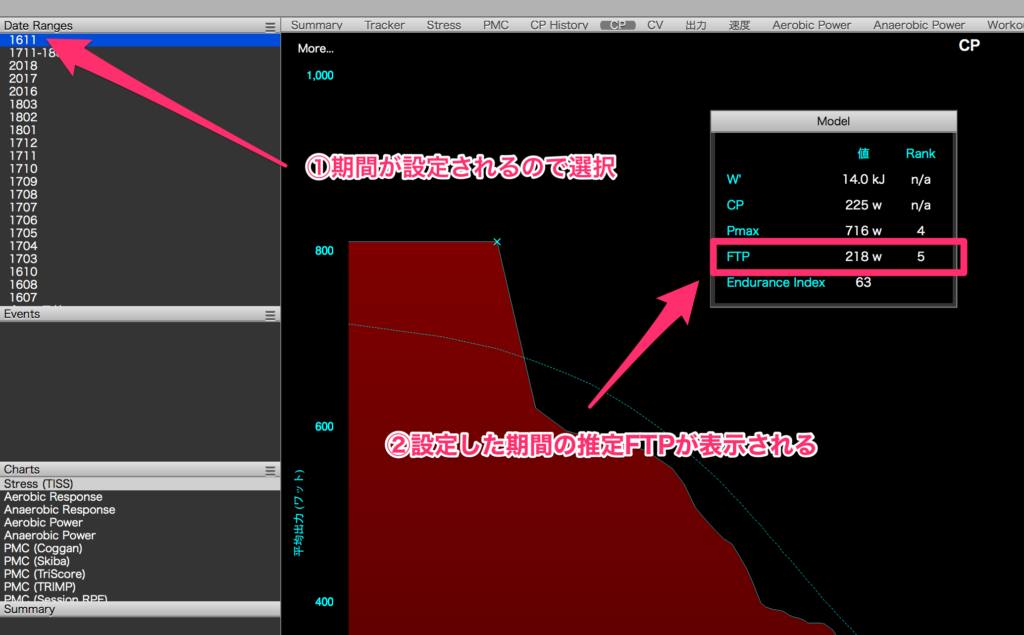
- CP画面の「Date Ranges」にある「三」をクリック
- Add seasonをクリック
- Nameに任意の期間名、Fromに期間の開始日、Toに期間の終了日を設定してOKをクリック
- 「Date Ranges」に期間が追加されるのでクリック
- 選択した期間のFTPが表示されます。
他にもゴールデンチーターの詳しい使い方を以下にまとめてますのでこちらも参考にしてみてください。
ゴールデンチーターの使い方
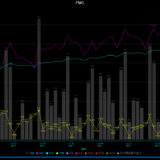 ゴールデンチーター(GoldenCheetah)の使い方。パワートレーニング(パワトレ)を始めよう。
ゴールデンチーター(GoldenCheetah)の使い方。パワートレーニング(パワトレ)を始めよう。
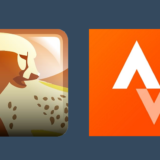 ゴールデンチーター(GoldenCheetah)とStravaを連携してデータを自動で取り込む方法
ゴールデンチーター(GoldenCheetah)とStravaを連携してデータを自動で取り込む方法
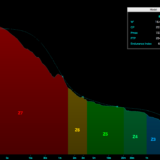 ゴールデンチーター(GoldenCheetah)のPMCで任意の期間(シーズンとフェーズ)を設定する方法
ゴールデンチーター(GoldenCheetah)のPMCで任意の期間(シーズンとフェーズ)を設定する方法



